Este blog de informatica, contiene información necesaria, sobre todos los aspectos importantes de las presentaciones en Microsoft Power Point y todos los avances que se han tenido con respecto a este termino. Espero que disfruten y les sea de gran ayuda esta información.
MI BLOG DE INFORMATICA
conoce sobre powerpoint
viernes, 29 de abril de 2016
jueves, 28 de abril de 2016
AGREGAR UNA DIAPOSITIVA DE UN ARCHIVO
- Abra la presentación que desee agregar una diapositiva.
- En el panel que contiene las ficha Esquema y Diapositivas, haga clic en Diapositivas y, a continuación, haga clic en el lugar donde desea agregar la diapositiva.
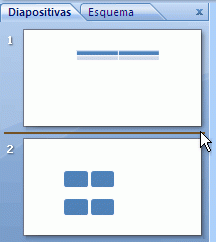
- En la ficha Inicio, en el grupo Diapositivas, haga clic en Nueva diapositiva y luego en Volver a utilizar diapositivas
- En el panel Volver a utilizar diapositivas, haga clic en Abrir un archivo de PowerPoint.
- En el cuadro de diálogo Examinar, busque el archivo de presentación que contiene la diapositiva, haga clic en él y luego en Abrir.
- En el panel Volver a utilizar diapositivas, siga uno de estos procedimientos:
- Para agregar una sola diapositiva, haga clic en ella.
- Para agregar todas las diapositivas, haga clic con el botón secundario del mouse (ratón) en una de ellas y, a continuación, haga clic en Insertar todas las diapositivas en el menú contextual.
miércoles, 27 de abril de 2016
COMO ELIMINAR UNA DIAPOSITIVA
Para eliminar una diapositiva de la presentación, haga lo siguiente:
- En el grupo Vistas de presentación de la pestaña Vista, haga clic en Normal.
- En el panel izquierdo que contiene las fichas Esquema y diapositivas, haga clic en la ficha diapositivas, haga clic en la diapositiva que desee eliminar y, a continuación, haga clic en Eliminar diapositiva.
lunes, 25 de abril de 2016
Insertar una imagen desde archivo
Si quieres insertar una imagen que se encuentre en oteo lugar de tu computador desde un archivo, por ejemplo una fotografía,realiza lo siguiente:
1) Previamente debes tener tu diapositiva con un tema o diseño que permita insertar objetos, estas son: títulos y objetos,dos objetos,comparación, contenido con titulo o imagen con título. Porque estos diseños tienen el vinculo para insertar el objeto y ademas se hace más fácil.
2) Haz clic sobre el botón insertar imagen desde archivo, que se encuentre en la segunda fila de los objetos del centro de la hoja según diseño escogido.
3) Se despliega el recuadro Insertar imagen que te lleva de manera directa al directorio de imágenes, en este caso nuevamente se abrió la carpeta imágenes de muestras, seleccione la imagen y presione el botón insertar.
1) Previamente debes tener tu diapositiva con un tema o diseño que permita insertar objetos, estas son: títulos y objetos,dos objetos,comparación, contenido con titulo o imagen con título. Porque estos diseños tienen el vinculo para insertar el objeto y ademas se hace más fácil.
2) Haz clic sobre el botón insertar imagen desde archivo, que se encuentre en la segunda fila de los objetos del centro de la hoja según diseño escogido.
3) Se despliega el recuadro Insertar imagen que te lleva de manera directa al directorio de imágenes, en este caso nuevamente se abrió la carpeta imágenes de muestras, seleccione la imagen y presione el botón insertar.
domingo, 24 de abril de 2016
como insertar y mostrar vídeos en presentaciones de powerpoint
En una presentación de PowerPoint podemos insertar y mostrar vídeos de tres formas diferentes:
Lógicamente el tamaño de la presentación aumentará en relación con el tamaño del vídeo.
Este debemos situarlo en la misma carpeta de la presentación y será necesario que la acompañe constantemente.
Es la opción indicada cuando los vídeos son de gran tamaño.
Lógicamente el vídeo se mostrará solo si el equipo donde se ejecuta la presentación, se encuentra conectado a internet.
Insertar o impregnar un vídeo en una presentación
Es la opción ideal cuando se trata de vídeos de pequeño tamaño, en este caso mantenemos la presentación con un único archivo, que funcionará sin archivos auxiliares ni otros requerimientos.Lógicamente el tamaño de la presentación aumentará en relación con el tamaño del vídeo.
Vincular un vídeo a una presentación
En este caso se crea un vínculo entre la presentación y el archivo de vídeo.Este debemos situarlo en la misma carpeta de la presentación y será necesario que la acompañe constantemente.
Es la opción indicada cuando los vídeos son de gran tamaño.
Insertar un vídeo existente en un sitio de Internet a una presentación
En este caso vinculamos un vídeo disponible en los sitios de compartir vídeos como YouTube o Vimeo o en los dedicados al almacenamiento de archivos como Dropbox, GoogleDrive, sin tener que descargarlo a nuestro equipo.Lógicamente el vídeo se mostrará solo si el equipo donde se ejecuta la presentación, se encuentra conectado a internet.
sábado, 23 de abril de 2016
AGREGAR TRANSACCIONES ENTRE DIAPOSTIVAS
Agregar o cambiar una transición de diapositiva
- En el panel de miniaturas, haga clic en la diapositiva en la que desea aplicar o cambiar una transición. La configuración de la transición define la entrada de la diapositiva y la salida de la diapositiva anterior. En el ejemplo de abajo, si agrega una transición a la diapositiva 3, esta determinará cómo sale la diapositiva 2 y cómo entra la diapositiva 3.
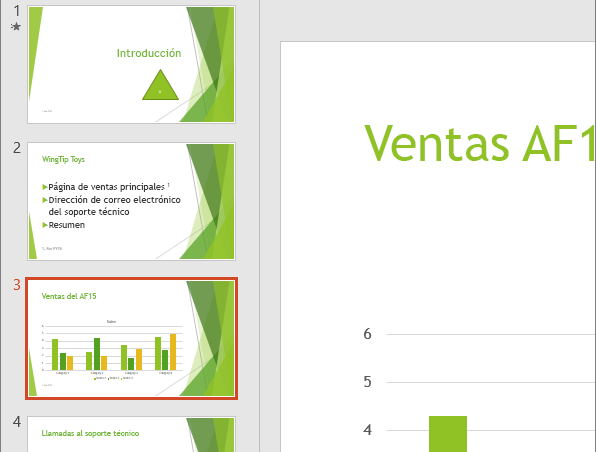
- En la pestaña Transiciones, busque el efecto que quiera en la galería de transiciones. Haga clic en el botón Más
 para ver la galería completa. Haga clic en el efecto que quiera para esa diapositiva para seleccionarla u obtener una vista previa.
para ver la galería completa. Haga clic en el efecto que quiera para esa diapositiva para seleccionarla u obtener una vista previa. - Haga clic en Opciones de efectos para cambiar cómo se produce la transición, por ejemplo, de qué dirección entra la diapositiva.
- Opcional:
- Para establecer la velocidad de la transición, escriba un tiempo en el cuadro Duración. Configure un número más alto para que la transición sea más lenta. Para más información sobre los intervalos de las transiciones, vea Configurar los intervalos y la velocidad de las transiciones.
- Para agregar sonido a la transición, seleccione un sonido en el cuadro Sonido o seleccione Otro sonido para elegir un sonido desde el equipo.
- Si quiere aplicar la misma transición a todas las diapositivas de la presentación, haga clic en Aplicar a todo.
- Haga clic en Vista previa para ver la transición con todos los valores de configuración.
Quitar una transición
Recuerde que la transición se aplica a la entrada de una diapositiva, no a su salida. Por lo tanto, si desea quitar los efectos de salida para la diapositiva 2, quite la transición de la diapositiva 3.
- Haga clic en la diapositiva a la que no desea aplicar ninguna transición. Después, en la pestaña Transiciones, en la galería de transiciones, haga clic en Ninguna.
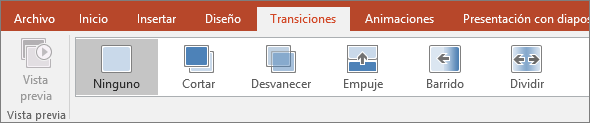 En el ejemplo, si la diapositiva 3 no tiene ninguna transición, aparece de inmediato una vez que desaparece la diapositiva 2.
En el ejemplo, si la diapositiva 3 no tiene ninguna transición, aparece de inmediato una vez que desaparece la diapositiva 2. - Para quitar las transiciones de todas las diapositivas, seleccione todas las diapositivas de la presentación (CTRL+A) en el panel de miniaturas y, a continuación, en la pestaña Transiciones, en la Galería de transiciones, haga clic en Ninguna.
Solución de problemas
Si ve parpadeando pantallas negras en lugar de las transiciones que ha elegido, pruebe lo siguiente:
- Haga clic en Archivo > Opciones > Avanzadas.
- En la sección Mostrar, seleccione Deshabilitar aceleración gráfica de hardware de la presentación con diapositivas.
viernes, 22 de abril de 2016
APLICAR EFECTO DE ANIMACIÓN PARA TEXTO U OBJETO
- Seleccione el objeto o texto de la diapositiva que desee animar.
- En la pestaña Animaciones, haga clic en Agregar animación y elija un efecto de animación.
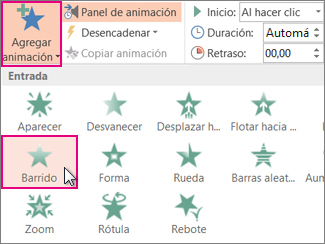
Algunos efectos de entrada y salida (como Voltear, Soltar y Fusta) y algunos efectos de énfasis (como Color de pincel y Onda) están disponibles solo para los objetos que contienen texto. Si desea aplicar un efecto de animación que no está disponible por este motivo, intente agregar un espacio dentro del objeto.
Más información sobre cómo animar texto y objetos
Hay cuatro tipos diferentes de efectos de animación:
- Los efectos de entrada hacen que un objeto aparezca gradualmente, que entre volando desde un lado de la diapositiva o que aparezca con un efecto de rebote.
- Los efectos de salida implican hacer que un objeto salga volando de la diapositiva, desaparezca de la vista o salga de la diapositiva siguiendo una trayectoria en espiral.
- Los efectos de énfasis incluyen hacer que un objeto reduzca o aumente su tamaño, cambie de color o que gire sobre su centro.
- Puede usar las trayectorias de la animación para que un objeto se desplace hacia arriba, hacia abajo, a la izquierda o a la derecha, o siguiendo un recorrido con forma de estrella o de círculo (entre otros efectos). También puede dibujar su propia trayectoria.
Suscribirse a:
Entradas (Atom)

